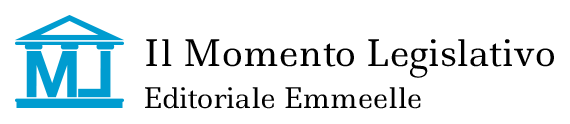Supporto e Assistenza
Agenda Legale Elettronica
FAQ’s e Soluzioni
Scorri la pagina fino alla categoria di riferimento o clicca la relativa icona qui sotto per avere supporto in merito a dei problemi comuni oppure clicca qui per una richiesta specifica.
Tutte le FAQ’s
○ Processo Civile Telematico
Per alcune tipologie di depositi, per es. gli atti introduttivi delle esecuzioni l’allegazione di alcuni documenti è resa obbligatoria dalle specifiche ministeriali. Per tale motivo è necessario inserirli nella busta di deposito previa corretta identificazione e “tipizzazione”al momento della selezione.
L’operazione può essere eseguita attraverso il menù a tendina che propone di default “allegato semplice” ed una serie di altri atti che cambiano a seconda della tipologia di deposito.
Nel caso di pignoramento presso terzi gli allegati obbligatori sono:
- “Atto di citazione” – atto notificato al debitore ed al terzo dall’ufficiale giudiziario
- “TitoloEsecutivo” – il titolo esecutivo in forza del quale si procede
- “Precetto” – l’atto di precetto
Nel caso di pignoramento mobiliare gli allegati obbligatori sono:
- “Processo verbale” – il verbale di pignoramento redatto dall’ufficiale giudiziario
- “TitoloEsecutivo” – il titolo esecutivo in forza del quale si procede
- “Precetto” – l’atto di precetto
Nel caso di pignoramento immobiliare gli allegati obbligatori sono:
- “Pignoramento” – atto di pignoramento immobiliare
- “TitoloEsecutivo” – il titolo esecutivo in forza del quale si procede
- “Precetto” – l’atto di precetto
- “Trascrizione pignoramento” – atto di trascrizione del pignoramento qualora già disponibile all’atto dell’iscrizione a ruolo. Nel caso in cui la restituzione avvenga successivamente all’iscrizione, questa verrà depositata in seguito.
Essendo l’allegazione di tali atti un requisito obbligatorio per l’accettazione dell’atto non è in alcun modo modificabile quanto previsto di default dal programma.
Per allegare i file relativi alle notificazioni effettuate con il programma, occorre:
- Cliccare sul pulsante “allega file notificazione”
- Aprire la cartella contenente le ricevute selezionare prima la ricevuta di accettazione (RdA),
- Successivamente nel menù a tendina specificare il tipo di allegato “RdA” che viene proposto automaticamente dalla procedura nella successiva finestra è necessario inserire il C.F. – indirizzo pec – registro dove è stato prelevato l’indirizzo – del/i soggetto/i
destinatari della notifica poi inserire per ogni soggetto la relativa ricevuta di avvenuta consegna RdAC seguendo la procedura di cui sopra, con l’unica differenza che la tipologia di allegato è RdAC.
Se si intende allegare, ma non è obbligatorio, anche la mail della notificazione effettuata, occorre eseguire sempre la medesima procedura ma come tipologia di allegato selezionare “Allegato semplice”, non è inoltre necessario inserire i dati dei destinatari. Dopo aver inserito i suddetti allegati, nella griglia che li contiene è possibile inserire una descrizione cliccando sul campo arancione e digitando un testo libero.
Ricordiamo che un file firmato digitalmente può essere successivamente sottoscritto con ulteriore firma digitale con le seguenti limitazioni:
Il file sottoscritto in formato PADES ha un’estensione .pdf quindi può essere ulteriormente sottoscritto sia nel medesimo formato che in formato CADES (in quest’ultimo caso assumerà l’estensione .p7m).
Un file in formato CADES quindi con estensione .p7m non può tecnicamente essere sottoscritto in formato PADES perché tale tipologia di firma può essere apposta solo ad un file con estensione .pdf.
In conclusione mentre un file sottoscritto in formato PADES può successivamente essere sottoscritto in entrambe i formati un file in formato CADES deve essere successivamente sottoscritto nel medesimo formato
In caso di generazione dei depositi complementari, la procedura invia automaticamente tutte le buste, per cui se dopo la trasmissione – nel tab PCT della pratica o nella sezione PRATICHE – PCT – una o più buste risultano ancora in stato “imbustato” probabilmente ciò è dovuto ad un problema sulla connessione Internet.
Per poter perfezionare l’invio è necessario: aprire la pratica tab PCT e nella griglia dove sono presenti tutti gli invii, cliccare con il pulsante destro del mouse su quella che risulta non trasmessa e scegliere poi la voce “Invia tramite PEC”. Ripetere eventualmente la procedura per ogni busta non trasmessa.
Per tale tipo di atto nello schema ministeriale non è prevista l’indicazione specifica del contributo unificato.
Per il deposito della ricevuta di pagamento del C.U. la stessa deve essere inserita tra gli allegati nell’apposita maschera che compare successivamente all’inserimento dell’atto principale.
Qualora si tratti di ricevuta telematica di pagamento in formato .xml deve essere qualificata come “duplicato informatico”; negli altri casi allegare la scansione in formato .pdf qualificata come “copia informatica per immagine”.
Il limite dimensionale per un singolo file da depositare e/o inviare a mezzo p.e.c. è di circa 22,5 Mb perché la busta, dopo la firma e la cifratura, arriva alla dimensione massima consentita.
Con riferimento ai file di RdAC di peso superiore al consentito è possibile provare a comprimere il file utilizzando uno dei formati di compressione ammessi dalle regole tecniche (rar, zip e arj) e di allegare poi la RdAC come allegato semplice in quanto l’allegazione delle ricevute è consentito solo per il formato eml o msg.
Per allegare ad un deposito il titolo esecutivo telematico il file deve essere qualificato come “duplicato informatico” senza aggiunta di alcuna ulteriore sottoscrizione digitale.
Qualora invece si intenda depositare la “copia informatica” o la “copia informatica per immagine” sarà necessario redigere apposita attestazione di conformità che, ricordiamo, può essere generata automaticamente dal programma.
Verificare che il file da allegare non sia aperto da altra applicazione ed eventualmente chiuderla per poi procedere nuovamente all’allegazione.
Nel caso in cui l’errore persista, è necessario:
- Creare una nuova cartella sul desktop (es. test)
- Copiare il file da inserire nella nuova cartella appena creata
- Inserire nella busta il file ora presente nella cartella sul desktop
In caso di errore durante la procedura di firma in formato PADES è possibile utilizzare il formato CADES. Nella sezione Utilità – Opzioni – firma digitale – eliminare la spunta da Firma Classica – Firma Digitale: utilizza la firma pades.
Perdurando il problema verificare che sia stato correttamente importato nel nuovo pc il certificato di sottoscrizione ed eventualmente effettuare nuovamente la procedura di importazione del certificato.
E’ stata inserita, a partire dalla versione 4.3.2 di Agenda Legale Elettronica, una procedura automatica per l’invio delle p.e.c. direttamente dalla webmail del proprio gestore qualora – per via dell’identificazione a due fattori – non sia possibile utilizzare in automatico il client di posta incorporato nel software.
La procedura è illustrata nel manuale scaricabile QUI.
In caso di malfunzionamenti momentanei è comunque possibile utilizzare la procedura sottoindicata:
Nel caso non risulti possibile procedere all’invio delle buste di deposito telematico dall’apposita maschera di Agenda Legale Elettronica, per malfunzionamenti di natura momentanea:
- Aprire la pratica – tab PCT – cliccare con il pulsante destro del mouse sulla riga dell’atto da inviare e selezionare “Invia tramite pec”
- Nella finestra di agenda, copiare l’indirizzo pec dell’ufficio giudiziario SENZA POI CLICCARE SU INVIA – lasciare aperta questa finestra perché bisognerà anche copiare l’oggetto, più avanti nella procedura
- Aprire la web mail relativa alla pec e creare un nuovo messaggio
- Inserire l’indirizzo pec dell’ufficio giudiziario – copiato dal punto 2) – nella nuova pec
- Da agenda (vedi punto 2) copiare l’oggetto ed inserirlo nella nuova pec INSERENDO PRIMA la parola “DEPOSITO – ” TUTTO MAIUSCOLO “SPAZIO TRATTINO SPAZIO” E POI L’OGGETTO COPIATO DA AGENDA
Qualora nel messaggio pec sia possibile inserire file con copia/incolla:
- Nella finestra di invio di Agenda cliccare su Annulla per chiuderla
- Chiudere poi il PCT
- Nella griglia del TAB PCT selezionare la riga relativa alla busta da inviare.
- Cliccare sul pulsante “Vedi cartella PCT”
- Nella cartella selezionare e copiare i file Atto.enc e InfoInoltro.xml
- Incollare i file appena copiati nella pec e procedere all’invio
Se nel messaggio pec non è possibile inserire i file con copia/incolla ma tramite selezione dei file:
- Nella finestra di invio di Agenda (campo Allegati) sono mostrati i percorsi dei file Atto.enc e InfoInoltro.xml, usare la funzione copia/incolla per allegarli alla p.e.c. in preparazione.
- Terminato l’allegazione dei file procedere con l’invio della pec da web mail.
In caso di depositi complementari a procedura dovrà essere ripetuta per ogni singola busta.
Per estrarre ed inviare il file atto.eml relativo ad uno o tutti i depositi al fine di controllarne il contenuto, occorre procedere come sotto indicato:
- Aprire la pratica
- Aprire il tab PCT
- Nella griglia selezionare con il mouse l’atto (la riga diventa blu)
- Cliccare sulla terza icona “cartella” Mostra Cartella PCT
- Nella cartella che dopo l’operazione di cui al punto precedente compare a video, copiare il file atto.eml o atto messaggio di posta elettronica (NO ATTO.ENC).
A fronte delle nuove regole dettate per il deposito telematico obbligatorio presso la Suprema Corte di Cassazione sono state predisposte le nuove guide operative scaricabili al seguente link
Precisiamo che il deposito telematico degli atti presso gli UNEP non è ancora disponibile presso tutti gli uffici.
Pubblichiamo la nuova guida operativa scaricabile al seguente link
Il deposito degli atti dei procedimenti di Azione di Classe segue le regole generali degli atti del PCT con le variazioni indicate nella nuova guida operativa scaricabile al seguente link
Mediante l’apposito modulo di Agenda è possibile effettuare le notificazioni a mezzo posta elettronica certificata previste dal c.p.c. e dalla L. 53 del 1994. La relativa guida operativa è scaricabile al seguente link
○ Agenda
È presente in agenda una procedura che modifica automaticamente in annullata, lo stato delle scadenze con data antecedente a quella di sistema.
La procedura si attiva/disattiva da: Utilità – Opzioni – Applicazione, tramite flag sulla relativa voce.
La versione Cloud di Agenda consente l’utilizzo, non contemporaneo, da postazioni situate in luoghi differenti.
Requisito indispensabile l’abbonamento ad un servizio Cloud fornito da qualsivoglia operatore, per la gestione della base documentale.
Agenda Legale gestisce esclusivamente i dati inseriti nel database.
È disponibile una guida al servizio cliccando qui
○ Utilità
I backup hanno la funzione di ripristinare i dati e gli archivi di agenda in caso di problemi al pc.
Se non si ha uno specifico interesse nella ricostruzione “storica” dei dati in agenda, si consiglia di eliminare tutti i backup ad eccezione dei 2/3 più recenti. Nel caso in cui si effettui il backup incrementale è necessario disporre del backup principale e dei relativi backup incrementali.
In ogni caso si consiglia di conservare il backup su un supporto diverso dal disco principale del pc (es. pennetta usb o hard disk esterno) per evitare che in caso di rottura del pc divenga impossibile il recupero anche del backup e dei relativi dati contenuti.
Lo spostamento del backup può essere fatto in due modi: direttamente impostando il percorso di backup sull’unità esterna oppure una volta effettuato il backup sul disco C: esportare tramite agenda o copiare manualmente il file-
Per eliminare i backup occorre aprire agenda – Utilità – Opzioni, quindi tab Backup/restore, selezionare nella griglia i backup che si vogliono eliminare e poi cliccare sul pulsante “Rimuovi”.
Si può anche eliminare la duplicazione di agenda previa verifica di quale sia quella che si sta utilizzando. Cliccando con il pulsante destro del mouse sull’icona che si utilizza per aprire il programma occorre scegliere la voce Proprietà, quindi cliccare sulla voce “Apri percorso file”. In questo modo sarà mostrata a video la cartella che viene richiamata per utilizzare Agenda e potrà aversi la certezza che si sta utilizzando Agenda Elettronica e non la cartella di copia per poi procedere all’eliminazione del duplicato.
Il file agenda.mdb è contenuto nella cartella C:\ML\agenda elettronica\_database. Per procedere all’ invio il file deve essere compresso con winzip o programma simile.
○ Configurazione ed impostazione parametri
È possibile firmare digitalmente atti e documenti utilizzando il servizio di “Firma remota” acquistato da qualsiasi certificatore.
Modalità di impostazione di Agenda e di utilizzo della Forma remota sono riportate nell’apposita Guida disponibile cliccando qui
In caso di variazione dei dati di accesso alla pec è necessario aggiornare anche i dati inseriti in Agenda.
La procedura è la seguente:
- Sezione Rubrica – Avvocati studio
- Selezionare con doppio click il nominativo da modificare
- Nella scheda che si apre al piede della finestra, selezionare il tab email pec
- Selezionare quindi con doppio click l’indirizzo da modificare, presente nella griglia in basso a sinistra
- Nella finestra di configurazione apportare la modifica alla password e poi cliccare su test
- Ottenuto l’esito positivo cliccare su salva per memorizzare quanto inserito.
L’adeguamento alla normativa europea sull’identificazione a due fattori viene gestita direttamente dai forniti del servizio PEC.
In pratica, la password memorizzata dall’utente non è più valida per accedere alla casella ed è necessario sostituirla con quella criptata ed a scadenza, fornita dal proprio fornitore dell’indirizzo PEC, eseguendo la procedura dallo stesso messa a disposizione.
La nuova password così ottenuta dovrà essere memorizzata in Agenda con le modalità descritte nella Faq precedente.
Un avviso all’interno della sezione Polisweb segnala certificati non validi ovvero che la procedura non è riuscita a leggere i certificati presenti sul dispositivo (smart cart o penna usb); in questi casi, se non sono state apportate modifiche alle impostazioni, ovvero non sono stati rinnovati i certificati o sostituito il dispositivo di firma, è sufficiente estrarre e reinserire lo stesso.
Indichiamo le operazioni da eseguire per poter rendere stabile il sistema:
- Effettuare nuovamente l’aggiornamento all’ultima versione del software scaricando il file da qui
- Il file deve essere salvato sul desktop e mandato in esecuzione disattivando momentaneamente il programma antivirus (operazione da eseguire su tutti i pc)
- Aprire il programma ed eliminare gli account google memorizzati in Rubrica – Avvocati Studio – [scheda avvocato] – tab google
- Memorizzare nuovamente gli account google precedentemente eliminati
- Provare quindi ad effettuare la sincronizzazione con google e la normale funzionalità del programma.
Nel caso di errore disco, deve verificare che l’unità di rete dove sono presenti gli archivi sia visibile dal PC nel quale è in funziona Agenda.
In caso di utilizzo dell’agenda in rete, qualora il file di database presente sul “server” sia corrotto il ripristino può essere eseguito tramite l’ utility scaricabile qui.
Il file deve essere scaricato sul pc server e mandato in esecuzione.
Nella schermata, utilizzando il pulsante Sfoglia, deve essere selezionato il file agenda.mdb contenuto nella cartella C:\ML\agenda elettronica\_database, (o in altra se effettuata un’installazione personalizzata) quindi occorrerà cliccare su Apri e poi, una volta rientrati nella maschera iniziale del programma, cliccare su ok ed attendere il completamento e relativo messaggio
In caso di corretto funzionamento di Agenda in “locale” dal pc principale/server, il problema è dovuto al collegamento di rete non più operativo.
Ricreare l’istanza di rete dai computer “client” che si collegano a quello principale nel modo seguente:
- Selezionare in Utilità – opzioni – rete l’istanza che punta al server, cliccando sulla casella di sx e poi cliccare su rimuovi
- Cliccare su aggiungi
- Selezionare il percorso di rete (ovvero del pc principale) scegliendo la cartella Agenda elettronica e cliccare poi su ok
- Inserire il nome dell’istanza di rete: es. server e cliccare su ok
- Nella griglia sarà ora presente la nuova istanza, cliccare su Applica
- Effettuare nuovamente il login scegliendo dal menù a tendina non più “locale” ma l’istanza appena creata “server”.
Qualora non sia possibile aprire da Agenda Legale Elettronica file in formato .pdf, il problema dovuto alle impostazioni presenti in Acrobat Reader, utilizzato per aprire tale tipologia di file.
Per eliminare tale inconveniente occorre procedere come segue:
- Riavviare il pc e SENZA aprire Agenda.
- Aprire un qualsiasi file .pdf. nei menù di acrobat: Modifica > Preferenze
- Tab Protezione AVANZATA
- Sezione ‘Protezione sandbox’: togliere la spunta a ‘Attiva modalità protetta all’avvio’
- Sezione ‘Protezione avanzata’: togliere la spunta a ‘Abilita protezione avanzata’
Il messaggio indica che il certificato di firma non è stato “visto” dal programma, probabilmente perché trattandosi di una nuova installazione non sono stati installati i certificati di firma ed autenticazione.
Sulla chiavetta usb è presente un menù dove tra le varie opzioni è possibile installare il certificato nel sistema operativo e renderlo così disponibile per le applicazioni installate sul computer.
Se invece la procedura di installazione dei certificati è già stata effettuata, occorre rimuovere e reinserire la chiavetta usb ed effettuare nuovamente la procedura di firma dell’atto.
AI servizi offerti da Google ® comprese le funzionalità del Google Calendar ® sono state apportate modifiche alla sicurezza per cui in alcuni casi è necessario effettuare nuovamente la memorizzazione del proprio account.
La procedura è la seguente
- Rubrica – Avvocati Studio aprire la scheda del soggetto del quale si vuole modificare
- Tab google selezionare l’account presente in griglia e poi eliminarlo tramine il pulsante “-“
- Cliccare sul pulsante “+” per inserirlo nuovamente effettuando tutta la procedura di registrazione;
- Attendere l’esito positivo e poi cliccare su Salva per memorizzare i nuovi dati
Terminata la procedura occorre effettuare nuovamente la sincronizzazione.
In caso di messaggio di errore nella ricezione/invio dei messaggi di posta elettronica il programma non è riuscito a raggiungere il server mail per problemi di autenticazione, connessione internet, momentanea indisponibilità del server.
Il problema può presentarsi in caso di modifica dei dati relativi alla casella non riportati nella sezione Rubrica/mail dell’agenda; oppure qualora la connessione internet o il server p.e.c. non funzionino correttamente.
Nel caso si presenti l’ipotesi che il programma installato in rete non funzioni, occorre verificare se il malfunzionamento riguardi il solo caso di accesso da postazioni collegate o invece anche quando l’avvio avvenga direttamente dal pc principale.
Se Agenda funziona regolarmente scegliendo l’opzione “locale” dal pc principale, allora il problema è sicuramente nel collegamento di rete per cui occorre provare a ricreare l’istanza di rete dai computer “client” che si collegano a quello principale.
Per far ciò occorre selezionare Utilità – Opzioni – Rete ed eliminare l’istanza che si collega al server per ricrearla subito dopo.
Le procedure di cancellazione/creazione dell’istanza di rete è la seguente:
- Selezionare in Utilità – opzioni – rete l’istanza che punta al server, cliccando sulla casella di sx e poi cliccare su rimuovi
- Cliccare su aggiungi
- Selezionare il percorso di rete (ovvero del pc principale) scegliendo la cartella Agenda elettronica e cliccare poi su ok
- Inserire il nome dell’istanza di rete: es. server e cliccare su ok
- Nella griglia sarà ora presente la nuova istanza, cliccare su Applica
- Effettuare nuovamente il login scegliendo dal menù a tendina non più locale ma l’istanza appena creata (server).
Qualora la versione del software bit4id che gestisce i certificati digitali non sia aggiornata occorre verificare quella in uso, informazione presente nella sezione INFO di agenda.
Nel caso in cui fosse differente da 1.3.6.9 procedere all’aggiornamento scaricando il file da qui.
Mandare poi in esecuzione il file di installazione e terminata la procedura riavvii il PC
○ Installazione ed aggiornamento
Qualora il file di registro risulti corrotto è necessario procedere ad una nuova installazione di agenda.
La procedura è la seguente:
- Copiare integralmente la cartella C:\ML\agenda elettronica
- Disinstallare il programma ed eliminare la cartella C:\ML \agenda elettronica, verificando prima che la copia fatta al punto precedente sia andata a buon fine
- Reinstallare nuovamente agenda prelevando il file da qui
Si raccomanda di disattivare momentaneamente il programma antivirus durante la fase di installazione - Terminata l’installazione effettuare il primo avvio a seguito del quale dovrebbe essere visualizzato lo stesso codice di attivazione; altrimenti occorrerà comunicare al servizio assistenza il nuovo per consentire la forniture della nuova chiave.
- Dopo il primo avvio, procedere all’aggiornamento con il file autoupdate – come per l’installazione, disattivando momentaneamente il programma antivirus.
- Ad agenda chiusa, copiare in C:\ML \agenda elettronica, le seguenti cartelle prelevandole dalla cartella creata al punto 1) e contenenti i file di agenda:
- _Backup
- _Database
- _Documents
- Fatture
- PCT_DATA
- PT.
Qualora non risultasse presente sul desktop l’icona per l’avvio di agenda legale, probabilmente il programma antivirus ha cancellato il collegamento.
Si può ricreare il link cliccando con il pulsante destro del mouse sul desktop:
- Dal menù selezionare: nuovo
- Selezionare: collegamento
- Il percorso da selezionare nella finestra dopo aver premuto Sfoglia è (in caso di installazione standard): C:\ML \agenda elettronica\agenda.exe
- Cliccare poi su ok
In questo modo si è ricreato il collegamento che consente di avviare l’agenda.
Scaricare il programma da qui.
Dopo l’installazione richiedere la chiave di attivazione comunicando il codice che appare in fase di avvio, all’indirizzo: agenda@momentolegislativo.it.
Qualora il database di agenda non si sia correttamente aggiornato occorrerà:
- Chiudere agenda legale
- Scaricare il file cliccando qui e salvarlo sul desktop
- Avviare il file appena scaricato (in caso di ricezione di messaggi di protezione di windows eseguire comunque il file)
- Cliccare sul pulsante SFOGLIA e selezionare il file agenda.mdb contenuto nella cartella c:\ml\agenda elettronica\_database (selezionare APRI nella finestra)
- Cliccare poi su OK ed attendere il messaggio di avvenuta operazione
La procedura di aggiornamento viene proposta automaticamente dal programma ad ogni avvio.
La procedura prevede il download del file e la successiva esecuzione previa accettazione da parte dell’utente.
In questa fase si raccomanda di disattivare momentaneamente il programma antivirus e le eventuali ulteriori opzioni relative alla protezione dei dati, c.d. “protection data”.
La velocità di esecuzione del processo di aggiornamento varia in base alle prestazioni del computer ed alla quantità di dati presenti negli archivi.
Nel caso in cui la procedura richieda un tempo maggiore, potrebbe comparire un messaggio relativo alla “mancata risposta” del programma; non tenerne conto ed attendere il messaggio di ultimazione del processo.
Il programma, in caso di mancata corretta installazione, può essere scaricato da qui dopo l’installazione occorrerà comunicare all’indirizzo assistenza@ilmomentolegislativo.it il codice che appare in fase di avvio per ricevere la nuova chiave di attivazione.
Alla prima apertura del programma occorrerà inserire solo i dati indispensabili richiesti e procedere all’aggiornamento che verrà proposto immediatamente dopo l’avvio.
Per conservare i dati presenti nel programma già installato occorre effettuare il backup oppure copiare manualmente le seguenti cartelle, tutte contenute in C:\ML\agenda elettronica
- _Database
- _Documents
- Fatture
- PCT_DATA
- PT
Le suddette cartelle dovranno poi essere copiate nella nuova installazione di agenda, sempre nel percorso c:\ml\agenda elettronica, sovrascrivendo quelle presenti.
○ Documenti
Nel fascicolo informatico del PCT non sono disponibili atti definiti come “originali informatici” ma solo “duplicati informatici” o “copie informatiche” e queste indicazioni si riferiscono solo agli atti del processo, ossia agli “atti principali” dei depositi telematici.
La funzione di “originale” e svolta dai “duplicati informatici” presenti nel registro di cancelleria.
In Agenda Legale Elettronica è possibile selezionare e scaricare dal fascicolo i soli “duplicati informatici” corrispondenti agli atti principali. Sarà sufficiente togliere il flag su Mostra Allegati e verranno mostrati solo gli atti processuali depositati.
Resta ovviamente sempre possibile scaricare anche le “copie informatiche” e, ovviamente gli “allegati”
Nell’elenco della schermata è chiaramente visibile la struttura ad albero, l’atto principale è il primo della struttura, gli altri sono file di servizio.
Qualora il documento contenga caratteri non validi e quindi non leggibili dal lettore utilizzato per leggere i file .pdf, il sistema genera un errore ed il documento risulta illeggibile.
La procedura di firma PADES, in presenza di caratteri non validi, può generare un file non integro e quindi non leggibile.
Per risolvere il problema è possibile modificare il font utilizzato per redigere il documento oppure provare a sottoscriverlo digitalmente in formato CADES il quale – non inserendo la firma direttamente nel file – riesce ad elaborarlo anche in presenza di errori tecnico/grafici.
E’ dunque possibile generare il .pdf modificando il file utilizzato.
In ogni caso l’errore non dipende dal software che si limita ad elaborare con librerie standard i file inseriti dall’utente.
La procedura corretta è quella di salvare con nome il documento generato con il software di redazione di testi come file .pdf anche perché detti programmi si aggiornano in automatico con le eventuali evoluzioni dei formati .pdf.
Con riguardo alla possibilità di inserire un link in un atto che richiama agli allegati precedentemente depositati, sebbene teoricamente possibile, implicherebbe la conoscenza del percorso all’interno del quale l’allegato si trova depositato nel fascicolo processuale.
E’ comunque possibile depositare nuovamente eventuali allegati già inseriti nel fascicolo informatico (ad es. nella comparsa conclusionale) creando i link ed evidenziando la data del deposito originario.
Il limite di questa operazione consiste nel duplicare tutti i depositi del fascicolo.
Potrebbe risultare più utile strutturare in modo univoco l’indice-sommario in modo che il giudice identifichi comunque rapidamente e con facilità l’allegato cui si fa riferimento.
Il software Agenda Legale Elettronica è predisposto per gestire le attività di generazione dell’attestazione di conformità relative ai file per le notificazioni a mezzo p.e.c. ed attestazioni di conformità delle copie informatiche.
Per svolgere l’operazione in senso contrario e dunque generare un’attestazione di conformità di una copia analogica, è possibile predisporre attestazione e relata come per effettuare invii telematici , in fase di visualizzazione del documento si potranno apportare le necessarie modifiche.
In seguito invece, di salvare il file su disco questo potrà essere stampato e collazionato all’atto analogico cui si riferisce.
https://www.momentolegislativo.it/wp-content/uploads/2024/06/ManualeDocumenti052024.pdfAgenda Legale Elettronica contiene un modulo Cronologico che consente di tenere traccia puntuale di tutte le attività svolte all’interno del programma o importate dai registri di cancelleria.
Contiene altresì un modulo integrato di gestione documentale che consente lo svolgimento di molteplici attività sui documenti a partire dalla pratica nella quale sono stati prodotti o importati dai registri di cancelleria.
Il relativo manuale può essere scaricato qui
Dobbiamo premettere che lo scarico dei documenti avviene in due modalità differenti:
- AggiornaTutto è necessario selezionare la relativa casella
- Interrogazione singola Fascicolo – Documenti fascicolo.
Nella sezione Eventi i relativi documenti sono indicati con il loro numero e nel caso in cui siano stati importati in agenda con una delle due procedure sopra indicate, selezionando la relativa riga viene visualizzato un occhio che consente la visualizzazione del documento.
Tutti i documenti acquisiti sono elencati nella Sezione Documenti Polisweb della pratica, da dove è possibile visualizzarli, copiarli, esportarli o cancellarli.
Contenuto commutatore
○ Polisweb
È disponibile la Guida generale all’utilizzo della funzione Polisweb.
Per scaricare il documento cliccare qui
Le pratiche presenti sui registri di cancelleria possono essere importate singolarmente in agenda utilizzando le varie funzioni disponibili nel servizio Polisweb.
Da polisweb occorre selezionare Fascicolo quindi, nella griglia in alto, l’ufficio giudiziario e poi inserire anno e numero ruolo.
Dopo la comparsa dei risultati occorre cliccare su Scarica pratica per acquisire la pratica in Agenda; terminata l’importazione occorre cliccare su Documenti Fascicolo e ricercare tutti i documenti disponibili che verranno visualizzati nella griglia dove potranno essere selezionati ed importati in agenda.
Terminata la fase di importazione dei dati, questi saranno tutti inseriti nella pratica di Agenda.
Sono utilizzabili anche procedure automatiche con la funzione “Aggiorna tutto” che consente di selezionare uno o più uffici giudiziari ed effettuare importazioni massive di pratiche all’interno dell’agenda..
Qualora in una pratica non siano stati correttamente scaricati tutti i documenti, nell’ultima colonna a dx dell’elenco pratiche compare un numero in campo rosso che indica i documenti mancanti nella pratica rispetto a quelli effettivamente presenti nel fascicolo; questo dato viene desunto dagli eventi presenti.
La successiva acquisizione dei documenti mancanti non avviene in automatico ma dal polisweb attraverso due opzioni:
- Aggiorna tutto – attivando il flag per lo scarico dei documenti
- Fascicolo – documenti fascicolo – con una ricerca tramite NRG.
Se a seguito della sincronizzazione tramite il servizio polisweb per alcune pratiche non risultano presenti le parti il problema è dovuto alla momentanea indisponibilità del server ministeriale che non restituisce l’informazione neanche utilizzando l’interrogazione relativa ai Difensori.
L’importazione delle pratiche incomplete, può essere completata ripetendo eventualmente l’interrogazione più volte poiché il server ministeriale è molto lento, probabilmente a causa delle numerose transazioni, e restituisce i dati con discontinuità con comparsa di numerosi errori di sistema/timeout.
Purtroppo questo è un problema che solamente un potenziamento del sistema potrà risolvere.
La consultazione dei propri fascicoli tramite il servizio Polisweb necessita di alcune accortezze per evitare messaggi di errore o risposte impreviste dal sistema.
I server ministeriali (strutturati sulla base dei distretti di Corte d’Appello) devono gestire migliaia di transazioni al minuto e sono dunque progettati per interrompere la connessione qualora l’interrogazione non dia un risultato positivo nel giro di pochi minuti. Per tali motivi è opportuno che le interrogazioni siano ottimizzate in relazione alla specifica esigenza dell’utente al momento della consultazione.
L’Agenda Legale Elettronica prevede due tipi di interrogazione: quella puntuale per singolo ufficio giudiziario e quella massiva con la funzione AggiornaTutto che consente la consultazione contemporanea di più uffici.
Entrambe le tipologie di consultazioni dovrebbero essere impostate in modo da consentire un accesso rapido ed immediato ai registri di cancelleria ed evitare di essere disconnessi.
In particolare, utilizzando la funzione che consente di selezionare l’intervallo di tempo desiderato, a prescindere dal tipo di consultazione, occorrerebbe evitare di selezionare un intervallo di date troppo ampio per evitare che la ricerca importi tempi troppo lunghi. Se ad es. la ricerca è volta ad individuare i nuovi eventi generati in un dato periodo è buona norma che l’intervallo di tempo selezionato non sia superiore ai giorni trascorsi dall’ultima consultazione per non prolungare inutilmente la ricerca che coinvolgerebbe eventi già importati negli archivi locali.
Utilizzando la funzione AggiornaTutto è possibile, oltre che selezionare più uffici giudiziari, impostare un intervallo di tempo e richiedere o meno lo scarico di atti e documenti (allegati). Anche in tale caso è opportuno che la consultazione non venga svolta per un intervallo temporale superiore a quello intercorso dall’ultimo aggiornamento proprio ad evitare un inutile prolungamento della consultazione.
E’ inoltre controproducente richiedere il controllo di eventi che siano comunque già presenti in agenda perché scaricati in precedenza.
Particolare attenzione deve essere posta nell’impostare lo scarico dei documenti connessi ai fascicoli che come noto, si suddividono in atti del processo ed allegati. Ricordiamo a questo proposito che per ogni atto o documento inserito nel fascicolo processuale vengono generati (e dunque replicati) un duplicato informatico ed una copia informatica. Di fatto dunque ad ogni atto corrispondono nel fascicolo due file.
Ciò implica che il numero dei documenti scaricabili dal fascicolo informatico è di molto superiore al numero corrispondente di documenti che si troverebbero in un fascicolo tradizionale. Ad es. il file DatiAtto.xml esiste solo nel fascicolo informatico.
A questo riguardo preme precisare che il software Agenda Legale Elettronica è in grado di individuare l’eventuale presenza di nuovi documenti rispetto a quelli presenti nell’archivio locale, anche all’esito di una consultazione per la quale non sia stato impostato lo scarico automatico di atti ed allegati. Per tale motivo si consiglia di NON impostare in automatico nella funzione AggiornaTutto lo scarico dei documenti presenti nel fascicolo ma di procedere ad un aggiornamento degli eventi e solo nel caso di segnalazione della presenza di nuovi documenti, provvedere alla loro importazione dal singolo fascicolo.
Per inserire/aggiornare le pratiche presenti nei registri della Cassazione, nella sezione Polisweb:
- Cliccare sul tab Cassazione posto alla destra della voce Fascicolo
- Nella relativa finestra inserire i criteri di ricerca e procedere con l’importazione/aggiornamento della pratica.
La ricerca dei fascicoli per parte in agenda si può effettuare sia dalla voce Rubrica dell’Agenda, selezionando il cliente o la controparte e vedere quali sono le pratiche ad essa collegate, oppure da Pratiche/Ricerca attraverso la quale è possibile anche effettuare la interrogazione per nome del Giudice.
Il presupposto della creazione di una nuova pratica è l’introduzione di un nuovo procedimento, è comunque possibile collegare le pratiche qualora vi siano differenti gradi di giudizio.
Una pratica nuova da Polisweb può generare la creazione di una nuova pratica in agenda oppure essere unita ad altra pratica già esistente, ovviamente una volta effettuato il collegamento con una pratica, nell’interrogazione Polisweb successiva la pratica non sarà più nuova in quanto già precedentemente importata.
L’unione di una pratica preesistente con una proveniente dal Polisweb comporta l’immissione di una serie di dati che nel caso in cui il legame venga modficato, ovvero una pratica preesistente collegata ad una pratica venga successivamente collegata con altra proveniente dal Polisweb provocherà la compresenza dei dati delle due pratiche collegate nelle sezioni eventi, documenti, scadenze passate, con possibilità di confusione nella gestione.
Occorrerà quindi cancellare la pratica nell’archivio e scaricare nuovamente i dati dal Polisweb in un’altra.
○ Errori più frequenti
Il messaggio che può apparire durante l’esecuzione di un backup dipende spesso dalla presenza di nomi dei file troppo lunghi rispetto agli standard e quindi non gestibili dal sistema operativo windows che prevede una lunghezza massima di 250 caratteri; non essendo un errore del programma ma un limite del sistema operativo non è possibile intervenire se non modificando il nome del file riducendolo
La segnalazione di errore è dovuta dall’esaurimento delle risorse di sistema e solitamente si risolve riavviando il programma. Nel caso in cui il problema persista all’esito del riavvio è necessario procedere allo spegnimento ed alla riaccensione del pc.
La segnalazione di errore è dovuta dall’esaurimento delle risorse di sistema e solitamente si risolve riavviando il programma. Nel caso in cui il problema persista all’esito del riavvio è necessario procedere allo spegnimento ed alla riaccensione del pc.
Poiché nonostante l’errore la busta telematica è stata regolarmente prodotta e firmata, per procedere all’invio della stessa senza effettuare nuovamente tutta la procedura di sottoscrizione, ricordiamo che è possibile la trasmissione della busta nel modo seguente:
- Aprire la pratica
- Aprire il TAB PCT
- Cliccare con il pulsante dx del mouse sulla riga relativa al deposito da trasmettere
- Selezionare nel menù visualizzato la voce “Invia tramite pec”
- All’esito apparirà la maschera di invio pec nella quale cliccare sul tasto INVIA
○ Fatturazione elettronica
La conservazione della fattura elettronica, prevista dall’art. 39 del D.P.R. n. 633/1972, è obbligatoria sia per il cedente che per il cessionario e deve essere rispondente alle Regole tecniche introdotte dal CAD, Codice dell’Amministrazione Digitale. Scopo delle disposizioni è di garantire la perfetta conservazione del documento informatico e di consentire, in qualsiasi momento, la lettura e l’acquisizione di una copia informatica dell’originale depositato.
L’Agenda Legale Elettronica si avvale del servizio gratuito messo a disposizione dall’Agenzia delle Entrate per la conservazione a norma di tutte le fatture attive e passive trasmesse attraverso il SdI, previa sottoscrizione di apposita adesione.
Il software Agenda Legale Elettronica contiene anche il modulo per la redazione e l’invio in formato .xml delle fatture al Sistema di Interscambio dell’Agenzia delle Entrate, per poter utilmente utilizzare detto modulo che trasmette e riceve le fatture elettroniche tramite la casella p.e.c. del professionista.
Agenda Legale Elettronica è predisposta per la redazione delle fatture elettroniche sulla base dei parametri forensi vigenti; nonché per l’invio in formato .xml delle fatture al Sistema di Interscambio dell’Agenzia delle Entrate.
Per scaricare il manuale della funzione cliccare qui
Il servizio di conservazione a norma delle fatture deve essere demandato a all’Agenzia delle Entrate o ad un fornitore privato.
Il servizio dell’Agenzia delle Entrate è gratuito per tutti i contribuenti ma deve essere richiesto ed attivato tramite il dedicato portale “Fatture e Corrispettivi” sul quale sono presenti tutti i moduli e le condizioni per la fruizione del servizio.
L’accesso si effettua previa autenticazione con dispositivi fisici o spid sul sito web dell’Agenzia delle Entrate.
Successivamente all’attivazione, tutti i documenti contabili veicolati attraverso il SdI saranno automaticamente conservati e resi disponibili per qualsiasi richiesta dell’utente.
Quando l’imposta di bollo sulle fatture emesse non è ripetibile dal cliente ma va comunque esposta in fattura è necessario aprire in Rubrica la scheda anagrafica del cliente, destinatario della fattura, sezione Dati Fiscali e spuntare la dedicata casella “Imposta di bollo non addebitabile”.
Avvertenze sull’assistenza
Per il corretto utilizzo del programma è richiesta una conoscenza di base delle regole di funzionamento del sistema operativo, delle operazioni standard da eseguirsi sul proprio pc e dell’utilizzo del software Agenda Legale Elettronica da acquisirsi attraverso la lettura del manuale contenuto nella sezione Info dell’Agenda.
Il nostro servizio di assistenza è operativo e gratuito esclusivamente per comprovato malfunzionamento del software segnalato da apposito messaggio nel corso della procedura o comunicazione di errori in fase di deposito di atti al PCT, anche se non dipendenti dal software. In nessun caso potranno essere fornite gratuitamente istruzioni in ordine al deposito degli atti al PCT.
Per tutte le problematiche non rientranti in quelle di cui sopra il servizio di assistenza telefonica o tramite collegamento in remoto verrà effettuato PREVIO PAGAMENTO della prima ora (o frazione) al costo di € 40,00 (oltre IVA); la richiesta sarà evasa entro le 24 ore. Sono disponibili pacchetti di assistenza prepagata al costo di euro 180 oltre IVA per n. 5 ore e di euro 300,00 oltre IVA per n. 10.
La somma verrà rimborsata in caso di malfunzionamento del software ad insindacabile giudizio dei ns. tecnici.
Per maggiori informazioni contattare il Servizio Clienti
- Ai numeri 06.44.36.27.37 – 06.44.36.27.96
- Via email a assistenza@momentolegislativo.it
Il servizio di assistenza è operativo dal lunedì al venerdì dalle ore 9.00 alle ore 12.45 e dalle ore 14.00 alle ore 17.00, non potranno pertanto essere prese in carico richieste effettuate in orari diversi.
Non hai trovato quello che cercavi?
Se non sei riuscito a risolvere il problema, compila il form qui sotto per fare una richiesta specifica.
Lorem ipsum dolor sit amet, consectetur adipiscing elit. Ut elit tellus, luctus nec ullamcorper mattis, pulvinar dapibus leo.
Lorem ipsum dolor sit amet, consectetur adipiscing elit. Ut elit tellus, luctus nec ullamcorper mattis, pulvinar dapibus leo.
Lorem ipsum dolor sit amet, consectetur adipiscing elit. Ut elit tellus, luctus nec ullamcorper mattis, pulvinar dapibus leo.